Tool Mod is a useful addition to the Sims 4 gameplay developed by TwistedMexi. T.O.O.L. stands for ‘’Takes Objects off Lot’’ and it is a free mod that provides greater flexibility in manipulating objects than previously available in the game.
As the name suggests, T.O.O.L. enables us to freely move objects regardless of the active lot’s size.
Once installed, players have the ability to move objects beyond lot borders, as well as rotate, scale, and arrange them.
The mod primarily functions using numerical values, providing ample room to experiment with objects.
This tool is versatile and allows you to easily move objects to new locations, whether it’s in apartments or in random spots outdoors.
All items you relocate will maintain their original functions. If you use T.O.O.L. on an object and place it outside your active lot, your Sims can still use it.
Shall we explore the world of tool modding further and see what it has to offer?
How Can I Start Using T.O.O.L?
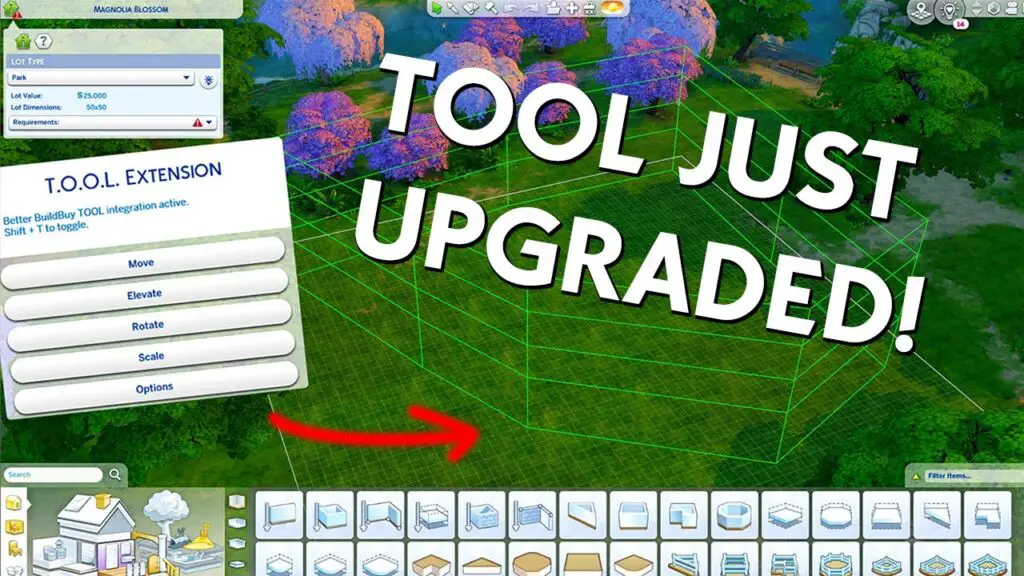
Before you begin, make sure to activate cheats. To perform this action, use the key combination CTRL+SHIFT+C to open a dialogue box.
Next, type testingcheats true and press the Enter key.
While playing, you have two options to access tool mod settings – either by clicking on the object you want to manipulate or on the ground to open T.O.O.L. Settings.
One option will guide you through tool menu features designed for moving targeted objects, while the other is broader and will assist you in maximizing the tool mod by adjusting mod settings.
Make sure cheats are enabled for both. Let’s take a look at each segment of the mod to understand its purpose.
Features of the Tool Menu

The mod menu tool offers a wide range of options for manipulating objects.
This tool removes many restrictions for moving objects and includes extra features like extreme resizing and rotating objects in multiple directions.
To open the tool menu, simply press Shift and click on an object.
In order to access tool mod options, make sure you are on an active lot.
While there are options in the build/buy mode, the mod truly stands out when used in Live mode. The build/buy section of the game limits camera movement to the active lot.
Playing in live mode removes many restrictions, giving you the freedom to interact with objects on the lot as you please.
To move an object off a lot, you must first purchase it and place it on the active lot. Then, you can freely move it around outside that lot in Live mode.
To move the object around, first place it on your active lot, then enter live mode and pause the game.
Upon clicking on the object and selecting T.O.O.L., you will be presented with 5 options: Elevate, Move, Rotate, Scale, and Toggle Active Object.
Every choice provides a box where you can input a numerical value to adjust the object.
1. Elevate
This feature enables you to elevate the object in the air by inputting a desired value.
If an item goes missing from the lot, it might be due to entering a value that is too high.
Feel free to experiment as you wish, but remember to keep your Elevate option values below 5 to prevent the object from soaring too high into the sky.
2. Move
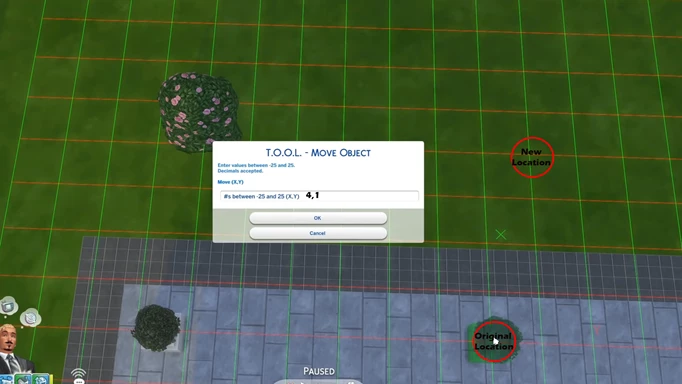
The move feature is convenient but operates differently from the usual object movement in the game.
You can’t simply select the item and move it to any location of your choice. With the t.o.o.l mod, you will need to adjust the Y and X axis by adding specific values to specify the object’s movement.
As an example, shifting the object forward/backward corresponds to the X axis, whereas moving left/right is associated with the Y axis.
You can successfully utilize the t.o.o.l mod option through some trial and error. It’s important to have a good understanding of the approximate values for both axes to position the object accurately.
Utilize Sims building squares (grid) to assist you, allowing for the use of both whole numbers and decimals.
Type 3,4 to move the object forward for 3 building squares and 4 squares on the right. To move in the opposite direction, use negative values like (-3, -4).
Consider the challenges of moving items set at an angle before attempting to relocate them. When relocating interconnected items with the mod tool, like a bar and bar stools, make sure to move the primary object.
Just move the bar to relocate the entire selection (bar + stools).
When relocating stools, remember to remove them from the selection to prevent them from disappearing once you move them.
This feature is excellent for maintaining precision when moving an object.
3. Rotate
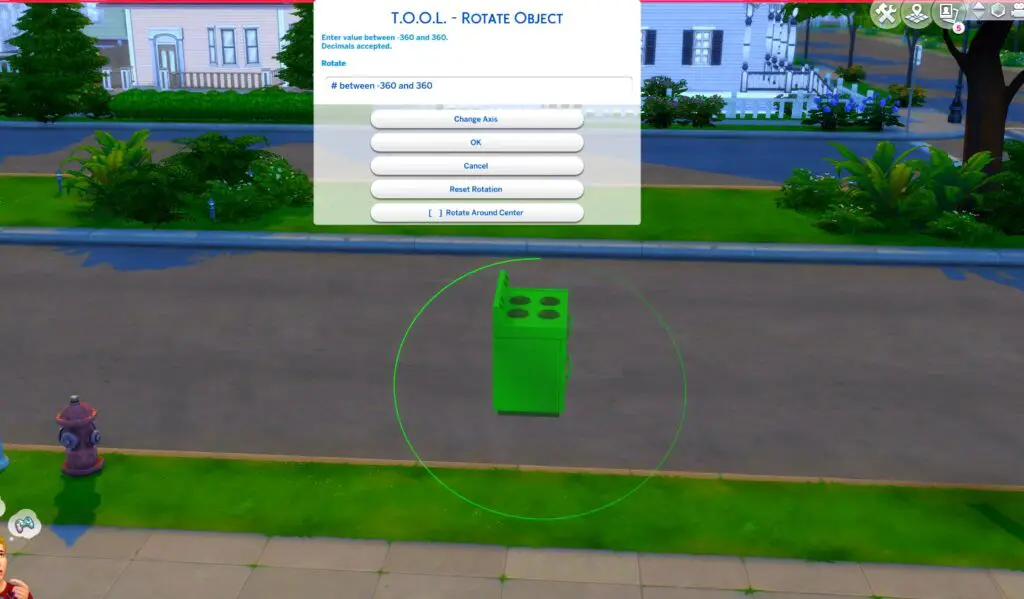
Feel free to rotate the object horizontally or vertically, and flip it around its axis as you wish. It’s just like adjusting a photo on your phone.
To position the object correctly, you will need to use a range of 360 degrees. One great thing is that, in many cases, you can still rotate the object while Sim is using it.
This feature can be applied to a wide range of objects, and you have the flexibility to revisit and fine-tune the angle as needed.
When working with multiple objects, you can utilize the Rotate>Rotate Around Center feature to input your preferred value of +/-360 degrees.
By using this method, you can avoid any potential confusion that may arise from using the traditional Rotate option.
It allows you to set a single center point for all selected objects and move them all at once while maintaining their alignment.
4. Scale
If you’ve ever wanted a tool that lets you resize any object to your liking, this one will impress you.
Similar to other tools in the tool mod, scaling operates by adding numerical values. Every object is automatically set to a value of 1.
To decrease the value, use a decimal number less than 1 since negative numbers are not supported by the system.
For example, by adding a value of 3, your object will become three times larger than its original size, whereas adding a value of 0.5 will reduce its size by half.
Now you have the ability to enlarge any object to the size of the Statue of Liberty!
5. Toggle Active Object
Why complicate things with the Move option when you can simply use Toggle Active Object instead, especially if you don’t need laser precision for moving objects?
This tool option makes it simple and quick to select a specific object and move it with just a few clicks.
When you choose the Toggle Active Object option, simply click on the desired spot for the object to move there automatically.
It really is that straightforward! Feel free to relocate it to any desired location, whether it’s your balcony or the grass, with the ability to move a variety of items.
There is one exception: moving Sims or placing the selected object on another object is restricted.
This convenient tool mod feature also enables you to relocate multiple objects using the same method.
After moving your selected object to the desired location, while it is still selected, you can easily click on another object and then click back on the grass (or any other location) to move it there.
Feel free to move as many objects as you’d like using this method.
This solution allows you to efficiently move objects individually to various locations, which is particularly useful when you have multiple items to relocate.
If you want to move a group of objects and position them together, you can start by selecting one object and then holding ALT while clicking on all the objects you want to move as a group.
Click anywhere you want to position your selected group and there you go!
You have efficiently relocated a group of items to the same location with minimal effort!
For optimal precision, position the object precisely by following these steps: move it close to the desired spot, then hold ALT and click around the area to place it accurately.
You can use the same technique with a collection of items, including wall decorations and wall lights.
Tool Options Features
If you want to access additional settings to enhance your experience with the tool mod, simply Shift+ click on the ground >T.O.O.L. Options.
These options will become available: Adjust Grouping Box, Switch Group, Modify Settings, Conceal Grouping Box, Undo and Redo Functionality.
Adjust Settings

For those who are new to the mod, the first step is to check T.O.O.L. Options> Change Settings, as the actions taken here will affect other interactions with objects.
Adjusting settings in the tool mod involves selecting from 6 options: Snap to Terrain, Snap Camera on Move, Use Grid, Set Rotation Color, Move X Color, and Set Move Y Color. Here are the enhancements they offer:
- Snap to Terrain: Enable Snap to Terrain to keep all objects on the terrain when moving them. For example, if you need to move a chair from flat ground to a hill, with this option enabled, the chair will smoothly glide up to the elevated surface. When the option is disabled, the chair will remain at the current level, causing it to move below the ground and be hidden from view.
- Snap Camera on Move: Using Snap Camera on Move can be a lifesaver if your object gets lost in the Sims world due to high XY values. When activated, this feature will synchronize the camera angle with your object’s movement, ensuring that you are automatically directed to the new position of the object.
- Use the Grid: Utilize the Grid tool option to easily toggle the grid on and off according to your preferences.
- Adjust the Rotation Color, Shift X Color, and Adjust Shift Y Color: These three options enable you to select from 12 colors to modify the colors of the X and Y axis on the grid, and also select the color for rotation interaction.
Set Up Grouping Box and Toggle Group
For those looking to transport multiple items on the same level, the Set Grouping Box feature is incredibly convenient.
In order to implement this, you will have to enclose the objects you wish to select in a special grouping box.
Head to the set of objects you wish to choose and envision a square grouping box to encompass all desired objects.
To set up the grouping box using the tool mod, simply click twice on the ground – once for one corner of the grouping box, and then again for the other corner.
Next, select the ground, navigate to tool options, and opt for Toggle Group. Here it is! All items within your grouping box square have been selected and are now highlighted.
To choose or unchoose an object, simply press ALT and click on the desired object.
Once you’ve made your final selection, simply click on the ground to move it.
After arranging everything to your liking, click Toggle Group again to deselect the objects you were working with and move on to something else!
Consider other alternatives
- Conceal Grouping Box: Grouping boxes will remain visible even after you finish moving objects, allowing you to utilize this option to hide the grouping markers.
- Undo and Redo: In case something doesn’t go as planned while using the t.o.o.l mod, simply press Shift+click on the ground, select T.O.O.L. options, and Undo the action. If you decide to reverse something you’ve undone, you can always choose the Redo option!
Is the T.O.O.L. Mod the Right Choice for Me?
Although it might be a bit overwhelming initially, take your time to familiarize yourself with how all the features function and try them out by exploring different options.
Feel free to input numerical values outside the suggested range, but keep in mind that the creator recommends values between 0 and 25 for optimal results.
It can be challenging to locate, manipulate, and manage objects when using values that are too high or low.
The tool mod is highly versatile for manipulating objects, especially outside the active lot space.
It may take some time to get the hang of it initially, but once you get through the trial phase, you’ll see that the features are really valuable.
How Can I Install the T.O.O.L. Mod?
If you’re interested in what you’ve read so far and would like to give the mod a try, feel free to join us!
To ensure the mod functions correctly, remember to enable script mods by navigating to Game Options>Other> Script Mods Allowed and checking the box.
If you have any previous versions of the tool mod, remember to remove them. After that is taken care of, download your tool mod. For the T.O.O.L. Mod, visit this!
Once you have downloaded the .zip file, avoid extracting it in the usual way for mods.
Simply open the .zip file and move the Tmex-TOOL folder to your mods folder located at Documents>Electronic Arts>The Sims 4>Mods. Now you can begin customizing objects in a whole new way!
This amazing mod can work on its own without the need for any additional mods.
Additionally, you have the option to utilize tool mode in build/buy mode, but in order for this feature to function, you must install another mod called Better BuildBuy by the same creator.
Final Words
T.O.O.L. is a distinctive feature in the gameplay that offers and provides additional interactions, allowing you to easily relocate objects.
You can explore far beyond the boundaries of the lot and place furniture, decor, and other objects in the open world.
While it may require some practice to become proficient and work more efficiently, the effort is definitely worthwhile.
Ultimately, it’s your call to determine if you’ll gain any advantages from using a mod, including this one.
Enjoy and have a great time Simming!