Having trouble with your CC not showing up? Having trouble getting The Sims 4 to run smoothly with your newly installed mods?
How can I assist you in resolving the issue? It can be quite frustrating when you launch The Sims 4 and discover that the new custom content you’ve downloaded isn’t functioning properly.
Similarly, it can be disheartening to come across broken custom content in CAS or your Buy/Build Catalog without even remembering what it is.
Fortunately, it’s typically a straightforward solution, although there are various possible reasons.
Continue reading to find solutions for when CC does not appear in your game!
Reasons Your Sims 4 CC Not Showing Up
There are a few reasons why your CC may not be showing up, but they are all easily fixable. First, let’s start by identifying the problem.
Disabled Custom Content
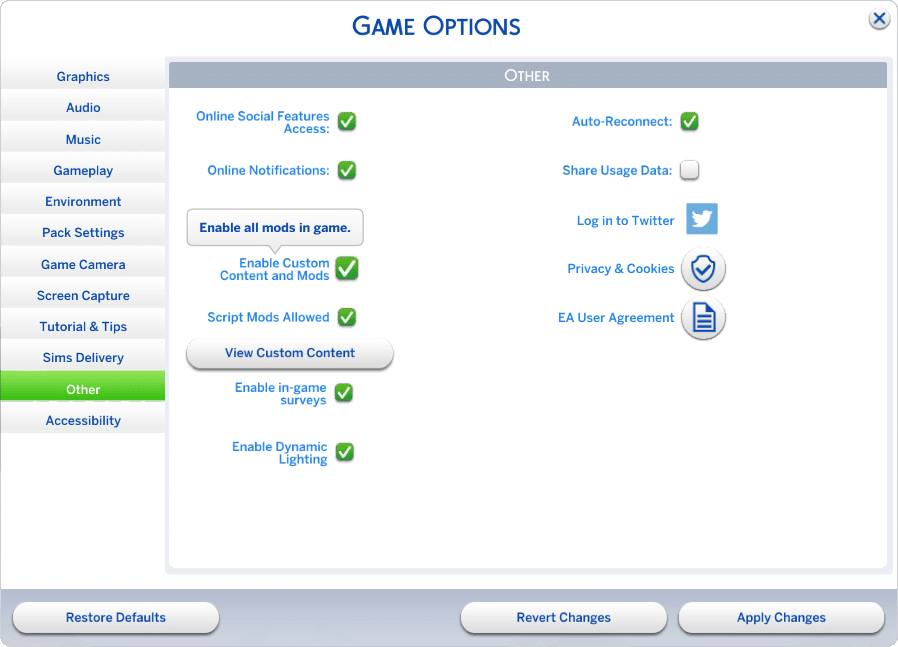
Whenever The Sims 4 undergoes a medium or large game update, it will kindly disable custom content for you.
Rest assured, a helpful pop-up will greet you upon launching the game to keep you informed.
This is to ensure that the game runs smoothly during the implementation of changes and to prevent any irreparable damage caused by potential conflicts with mods.
If you stick to CC clothing and basic meshes/recolors in Buy/Build, you can easily re-enable Mods & CC from the Game Options menu. Once you restart, everything will be back to normal.
If you’ve noticed that all CC suddenly isn’t showing up, there’s a simple way to determine if this is the problem.
As a helpful suggestion, you may want to navigate to the Game Options→Other menu and ensure that the “Enable Custom Content and Mods” box is selected.
Broken Or Outdated Content

Given the regular updates to The Sims 4, it’s important for CC makers to stay on top of their content and ensure its compatibility.
Unfortunately, the community occasionally experiences the departure of CC creators due to various reasons, resulting in the discontinuation of their content.
Without someone else stepping in, content that is not up to date will inevitably be left behind, causing a great deal of frustration!
This is a common occurrence with script mods that alter the game’s behavior. Sometimes, when The Sims 4 makes changes that impact the script mod, it may cause it to stop working.
If you’re not sure about the presence of script mods in your game, you can easily check by going into Game Options→Other.
From there, simply click on the “View Custom Content” button and a list of all installed CC will be generated. You’ll find a separate section at the bottom specifically dedicated to script mods.
It’s always a good idea to double-check your script mods whenever the game updates, even if everything appears to be working fine.
Script mods are not always the cause, however. In the game, beds have undergone several changes over time.
These changes include the addition of pets and their related actions, the introduction of assignable beds for Butlers and roommates, and the inclusion of new bunk beds.
As a result, CC beds have had to be updated multiple times. Just a heads up, if you’re aware that the game is introducing a new feature to something you have CC versions of, it’s possible that things might not work as expected.
Incorrect File Types
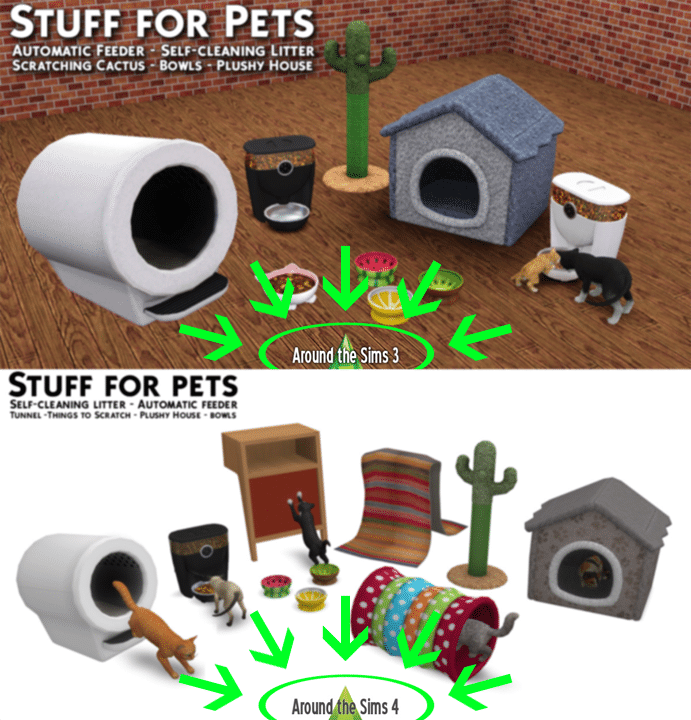
Occasionally, you might have accidentally inserted an incorrect file type into your Mods folder.
It’s possible that you may have overlooked unzipping a .zip archive or extracting a .rar file, or accidentally placed Tray files in the Mods folder.
It’s also possible that the content you’ve recently added to your Mods folder is intended for The Sims 3 instead.
Although it’s a .package file, The Sims 3 content installed in The Sims 4 may not function properly and could potentially prevent your game from launching.
Missing Meshes
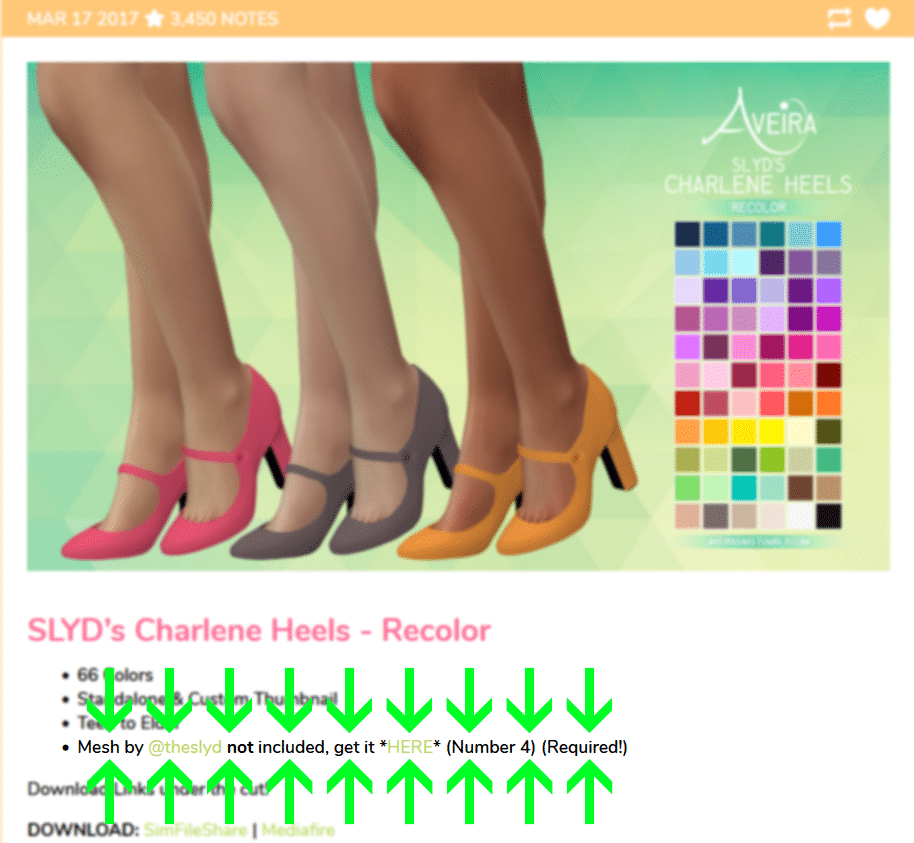
It’s worth noting that not all CC is completely original, and it’s not unusual to find recolors of other CC meshes.
It’s always a good idea to double-check if there are any additional items needed to make CC work before downloading it.
Otherwise, you may encounter issues such as invisible body parts, red question marks, black boxes, script call errors, or game crashes.
Obsolete Content
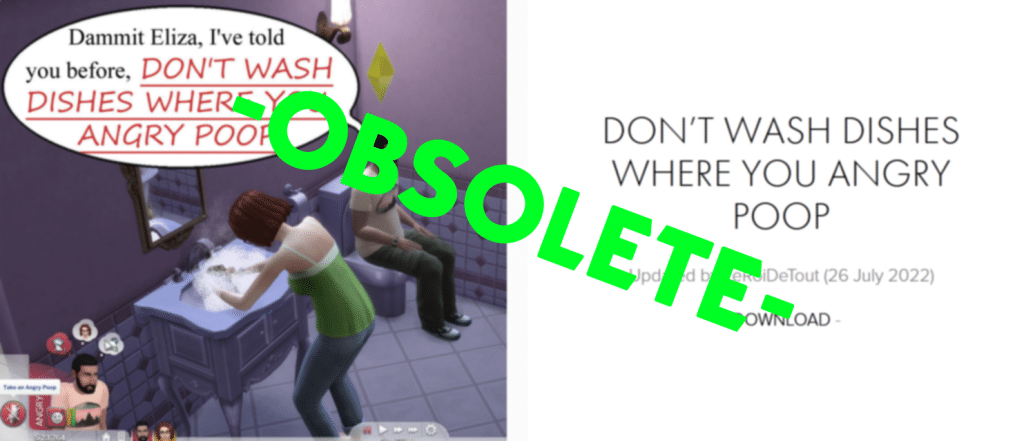
Every now and then, EA introduces a change or fix that makes mods no longer usable.
For instance, the Don’t Wash Dishes Where You Angry Poop mod is no longer necessary since EA has introduced sink assignment features.
Typically, this is associated with script mods.
Incorrect File Placement

Managing your Mods folder can be a helpful way to keep your content organized and easily accessible in the future.
Some files, though, can be a bit challenging when it comes to organization.
Some files, particularly script files, work best when installed directly in the Mods folder or within a limited number of nested folders.
It’s always a good idea to take a look at the installation instructions when downloading mods, especially for script mods.
Solutions If Your CC Not Showing Up
Here are a few steps you can take to address the issue of closed captions not appearing once you’ve identified the problem:
- Make sure to check if CC and Mods are disabled in-game and enable them if necessary.
- Make sure to update any script mods that have been replaced and remove any mods that are no longer updated, have become obsolete, or are meant for The Sims 3 instead.
- Unzip and extract various types of archives, including .zip, .rar, and .7z, and effortlessly install the files to their designated locations.
- Please ensure that the Tray files, which are used for built Lots or created Sims, are placed in the designated Tray folder instead of the Mods folder. Additionally, double-check that there are no items in the Tray folder that should actually be in the Mods folder.
- Oh, and don’t forget to double-check if you’ve downloaded and installed the file. I’ve had moments where I got a bit sidetracked and completely forgot to install the content I downloaded.
Final Words
Launching The Sims 4 only to discover that your new custom content is nowhere to be found can be quite frustrating.
However, by following our simple steps, you’ll be able to get your custom content up and running again in no time!
With a little bit of patience and some troubleshooting, you’ll be able to enjoy playing with some amazing new CC.
It’s definitely worth the effort in the end. If you require additional information on installing and maintaining your mods and custom content, please feel free to refer to our other guides listed below.
Enjoy your new CC and have a great time simming!